In this overview we'll show you how to reverse the direction that the 3-Finger Swipe Gesture on your Mac goes – the ‘horizontal swipe' gesture used to move between 'Spaces' (screens).
- Swipe To Love Mac Os 7
- Swipe To Love Mac Os Update
- Swipe To Love Mac Os Update
- Swipe To Love Mac Os Pro
- Swipe To Love Mac Os Catalina
- Don't Forget to Subscribe to this Channel, like and Comment. Let us know what video you want me to upload.Please Subscribe For More Videos.#IOS #MOJAVE #0107.
- But now it's now easier than ever to get macOS via Windows thanks to the community and hobbyists. While this chapter is for Windows users, Mac users can follow these steps to get macOS and Clover put on a flash drive if they choose to do so. Otherwise the steps for prepping the flash drive on an existing Mac are in the next chapter.
From support I regularly find my web page going back to the previous in my history because it seems like Brave has introduced gestures and I'm accidentally swiping backwards on my touch pad. Is it possible to make that a preference that.
The good news is that it can be done, pretty easily. The bad news is that I have yet to figure out a way that doesn't involve paying for an App. The good news about the bad news is that the software is excellent, very inexpensive (pay what you want in fact) and you get a long free trial period to test it out. For me it was absolutely a worthwhile purchase, I simply can't get used to the ‘natural scrolling' when applied to the 3-Finger ‘sideways' swipe.
Here's how to setup 'BetterTouchTool' so that your can three-finger swipe the way you want to. And again, you can use the trial period to try out this software before you have to make the purchase to continue using it.
- The first thing you need to do is disable the current ‘three finger swipe' setting. Click the Apple icon in your Menubar and select System Preferences…
- Select Trackpad
- Select the Mouse Gestures tab, and if Swipe between full-screen apps is checked, remove that check-mark. Cose out of the System Preferences.
- Now head over to the BetterTouchTool downloads page (link opens in a new window/tab). Download and install the Trial version of BetterTouchTool.
Once the installation has completed, launch BetterTouchTool (if it doesn't automatically start), click on its icon in your Menubar and select Preferences.
- The main BetterTouchTool window will appear. Don't be intimidated by it's seemingly endless options. Select the Trackpads option/button from the menu at the top of the App and then make sure Global is selected from the Select Application: column located on the left side of the App.
- Click the + Add New Gesture button.
- From the Touchpad Gestures: section, select the Please Select a Gesture menu.
- In the window that pops up, click the ‘arrow' next to Three Finger Gestures to expand the list. From that list, select 3 Finger Swipe Left.
- In the Predefined Action: section, select the No Action menu.
- In the window that pops up, click the ‘arrow' next to OS X Functionality to expand the list. From that list, select Move Right a Space.
- Now, make sure there's a 'new entry' in the Trackpad Gesture row. The Gesture should be set to 3 Finger Swipe Left and the Assigned Action / Shortcut should be set to Move Right a Space
- Repeat steps 6 through 10, this time selecting 3 Finger Swipe Right as the gesture, and Move Left a Space as the action. The ‘opposite' of the choices you made the first time.
- Confirm that there are two entries in the Trackpad Gestures – one for swiping left and one for swiping right.
- Now try swiping to the left and right. If you followed the steps correctly, you should be back to 'normal' :)
- Before you wrap it up there's one more important thing to note. This App comes with a lot of features. You may find many of them really helpful. Click around, explore the options. One of those features is kind of 'it's own app' – which again, you may or may not find helpful. I don't. To disable it, click the Basic Settings button from the main BetterTouchTool window. First, confirm that BTT will automatically start each time your Mac does. Then decide if you'd like it to auto-update (always a good idea). Finally and most importantly, remove the check-mark from the box labeled Enable window snapping.
- Once you're completely happy with your settings, you can keep your System Menubar a bit more clutter-free by hiding the BTT icon. Just open the App from your Applications folder, select Advanced and then remove the check-mark from the box labeled Show Menubar Icon. If you ever need to access the options or want to enable/disable features – just launch it from your Applications.
- That's it!
Trackpad gestures
For more information about these gestures, choose Apple menu > System Preferences, then click Trackpad. You can turn a gesture off, change the type of gesture and find out which gestures work with your Mac.
Trackpad gestures require a Magic Trackpad or built-in Multi-Touch trackpad. If your trackpad supports Force Touch, you can also Force click and get haptic feedback.
Secondary click (right-click)
Click or tap with two fingers.
Smart zoom
Double-tap with two fingers to zoom in and back out of a web page or PDF.
Zoom in or out
Pinch with two fingers to zoom in or out.
Rotate
Move two fingers around each other to rotate a photo or other item.
Swipe between pages
Swipe left or right with two fingers to show the previous or next page.
Open Notification Centre
Swipe left from the right edge with two fingers to show Notification Centre.
Three-finger drag
Use three fingers to drag items on your screen, then click or tap to drop. Turn on this feature in Accessibility preferences.
Look up and data detectors
Tap with three fingers to look up a word or take actions with dates, addresses, phone numbers and other data.
Show desktop
Spread your thumb and three fingers apart to show your desktop.
Launchpad
Pinch your thumb and three fingers together to display Launchpad.
Swipe To Love Mac Os 7
Barbrawl mac os. Mission Control
Swipe up with four fingers2 to open Mission Control.
App Exposé
Swipe down with four fingers2 to see all of the windows of the app you're using.
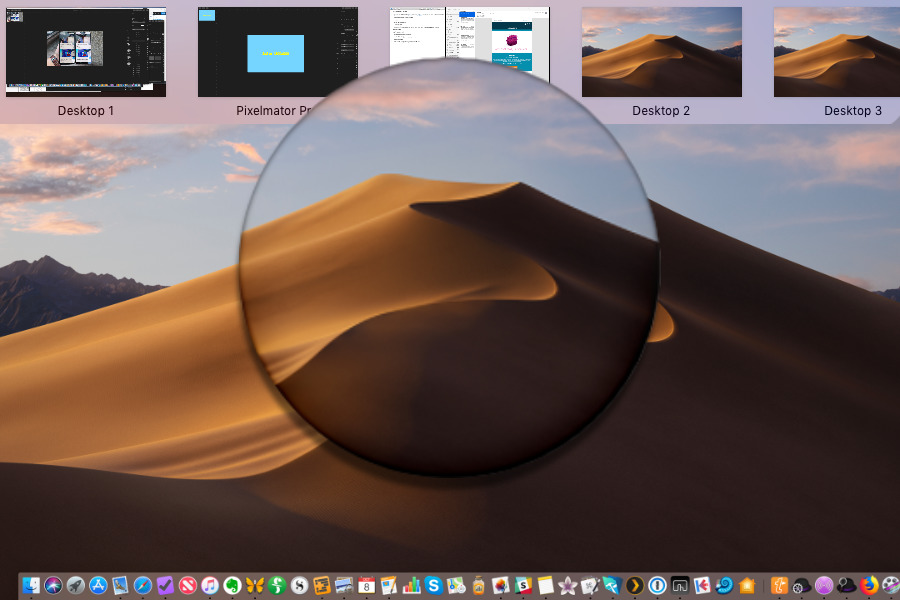
Swipe To Love Mac Os Update
Swipe between full-screen apps
Swipe left or right with four fingers2 to move between desktops and full-screen apps.
Mouse gestures
For more information about these gestures, choose Apple menu > System Preferences, then click Mouse. There you can turn a gesture off, change the type of gesture and find out which gestures work with your Mac. Mouse gestures require a Magic Mouse.
Swipe To Love Mac Os Update
Secondary click (right-click)
Click the right-hand side of the mouse.
Smart zoom
Double-tap with one finger to zoom in and back out of a web page or PDF.
Swipe To Love Mac Os Pro
Mission Control
Double-tap with two fingers to open Mission Control.
Swipe between full-screen apps
Swipe left or right with two fingers to move between desktops and full-screen apps.
Swipe To Love Mac Os Catalina
Swipe between pages
Swipe left or right with one finger to show the previous or next page.
1. You can turn off trackpad scrolling in Accessibility preferences.
2. In some versions of macOS, this gesture uses three fingers instead of four.
